[ad_1]
Google Chat spaces can serve as project team workrooms and watercoolers for people in organizations that use Google Workspace.
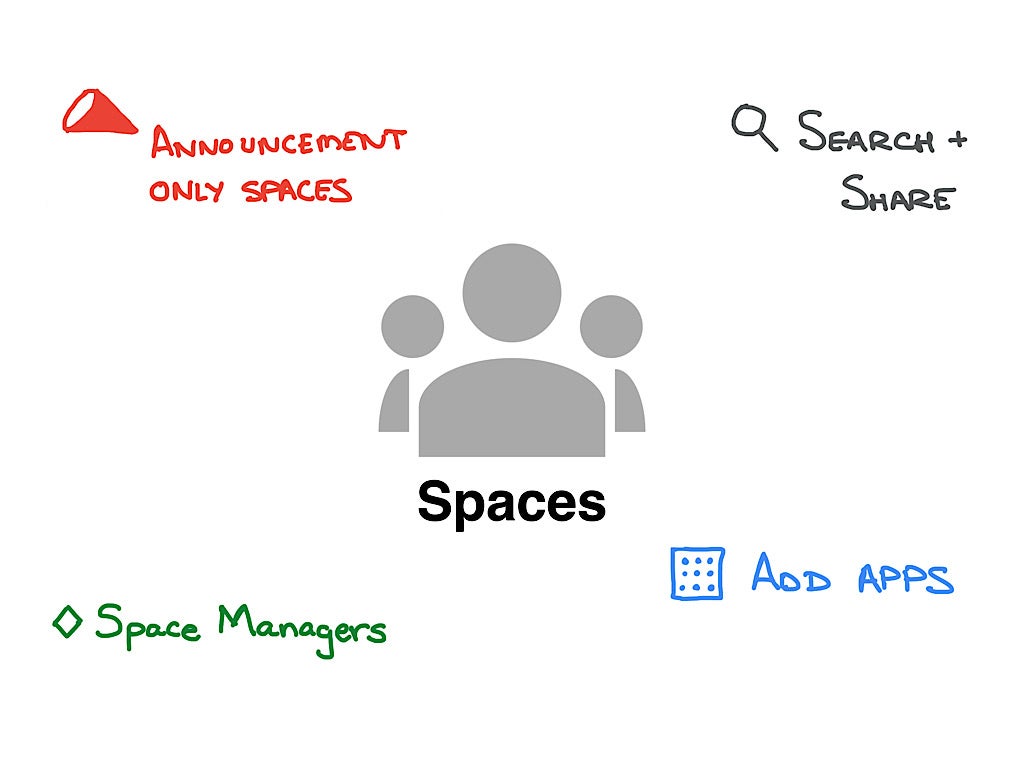
In Gmail, people who use Google Workspace have access not only to email, but also to Chat, Spaces and Meet. If you experimented with Google Chat or Spaces a few years ago, it’s time to take another look because Google has added many new features, four of which are highlighted below:
- A new role to give people more management options for spaces.
- The ability to share spaces within the organization.
- An option to create an announcement-only space.
- Support for third-party apps.
Some of these changes have been driven by Google’s announcement to retire Currents in July 2023. Currents has served as a central chat channel for some organizations. For people who previously used Currents, the following enhancements will likely help ease the transition from Currents to Spaces in Google Chat.
Jump to:
How to leverage the Space Manager role
Anyone who creates a new space automatically will have Space Manager capabilities, which include the ability to assign a Manager role to other people in the organization, adjust who may manage members and groups and modify space permissions. In an organizational setting, it often makes sense to have at least two managers for important spaces to ensure that one person is always available to manage membership and conversations.
To add or promote a member to a Space Manager, go to Gmail | Spaces | Select A Space | Select the down-pointing arrow to the right of the space name, choose Manage Members (Figure A).
Figure A
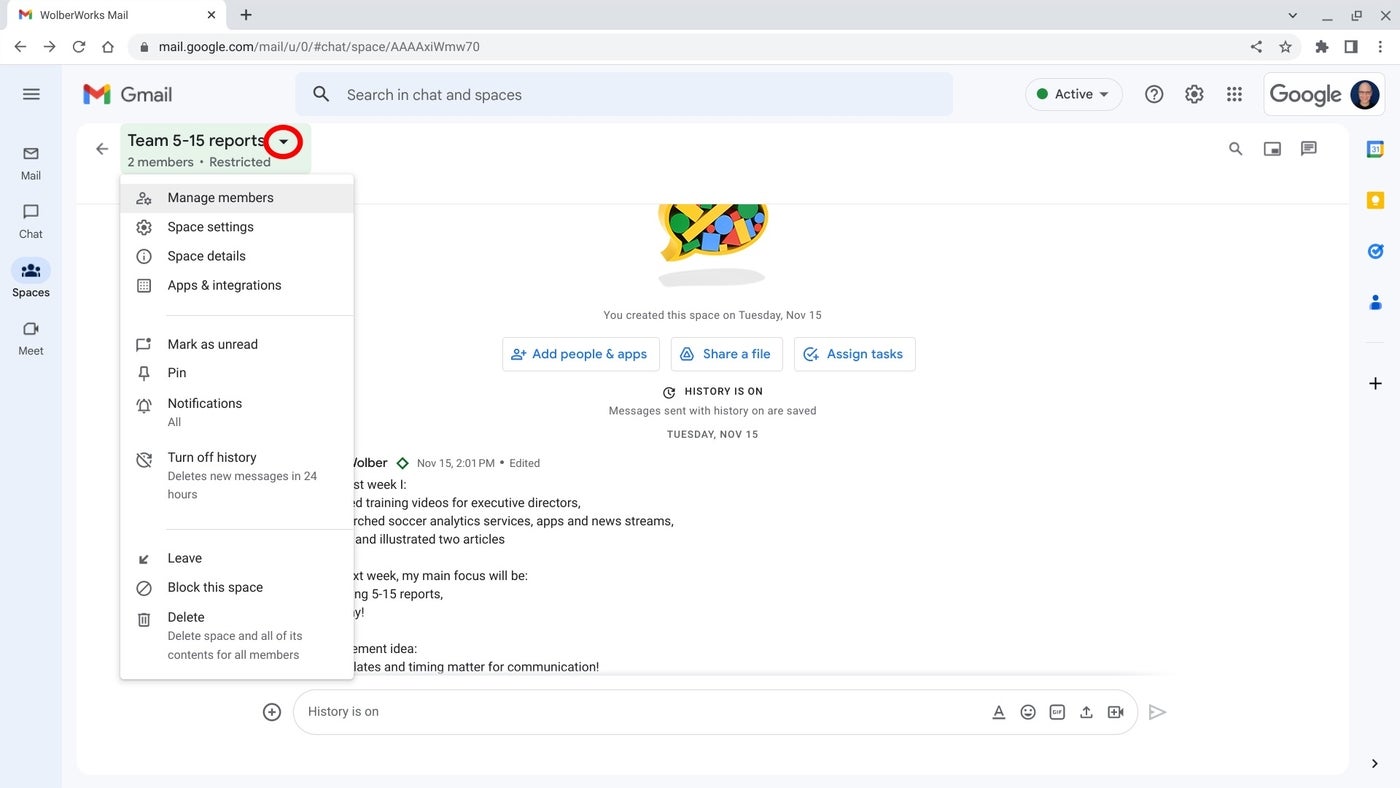
Then, either select +Add to invite a new person or select the three dot menu to the right of a current member to modify their access level (Figure B).
Figure B
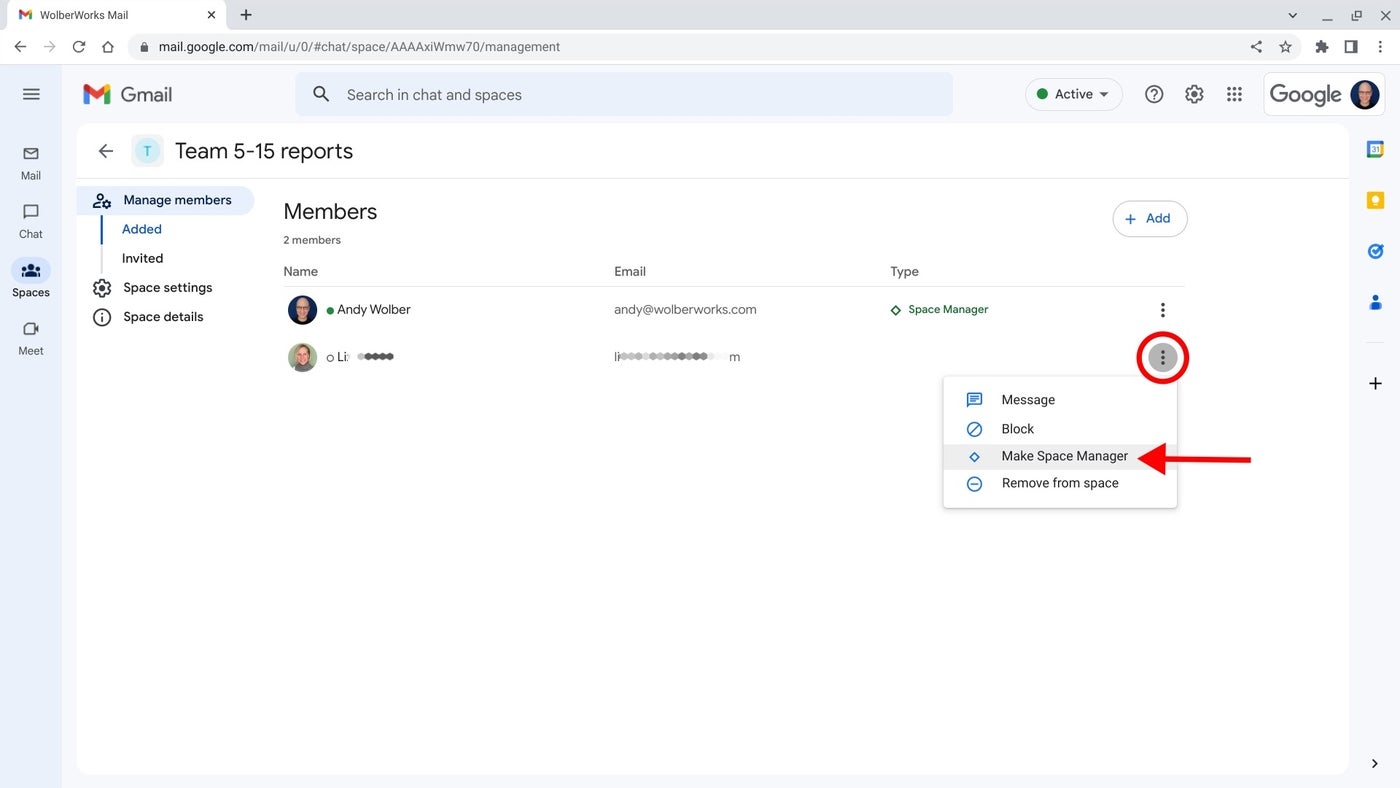
Permissions control who may modify space details and turn history on or off. Additionally, a space may be set so that either all members or only managers may use @all to convey a message to everyone in the space. Access permissions by going to Gmail | Spaces | Select A Space | Select the down-pointing arrow to the right of the space name, choose Space Settings, then scroll to the bottom of the page (Figure C).
Figure C

A Space Manager may delete space messages that may be off-topic, offensive or otherwise not conducive to a productive conversation. To remove a message, access your space on the web, place your cursor over the content of a post, then select the three-dot (i.e., More actions) menu and then Delete.
How to encourage Space discovery and sharing
Each space may be configured to allow colleagues in your organization to access the space either via a shared link or a search. Spaces shared in this way are accessible to anyone in the organization, which works well for broad interest topics, such as policy discussions, how-to tips or cultural concerns (e.g., books, research or focused interest group communities).
When a space owner first creates a space, they may choose whether the space will be either restricted (i.e., only invited members may access it) or discoverable (i.e., anyone in the organization may access it with search or a link). A Space Manager may modify the setting at any time by going to Gmail | Spaces | Select A Space | select the down-pointing arrow to the right of the space name, choose Space Settings, then under Access adjust the setting either to Restricted or your organization’s domain (e.g., WolberWorks, as shown in Figure D). You may not be able to modify some older spaces that were created before this feature was added.
Figure D
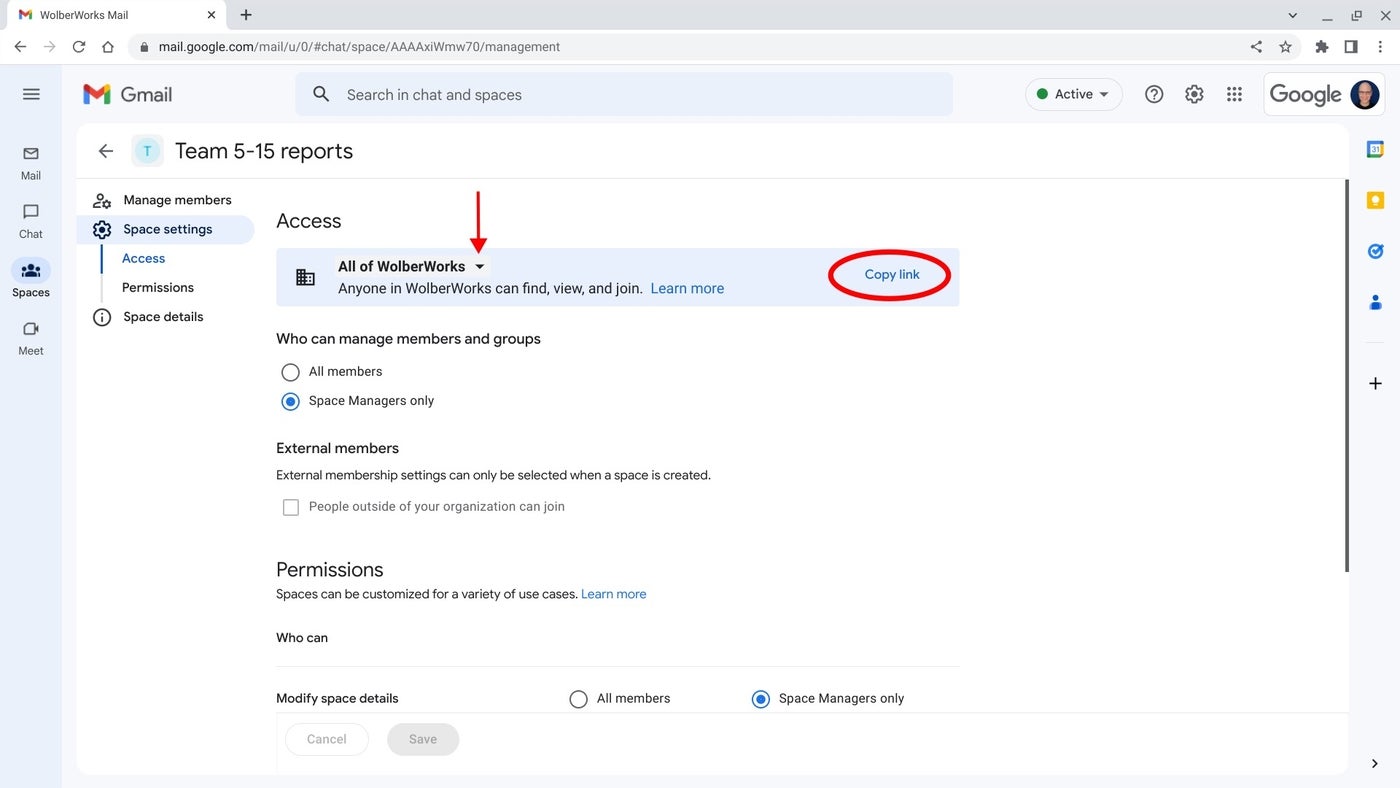
How to configure a space for announcements
Many organizations will want to configure at least one space for announcements. The simplest way to do so is to select the Advanced option when you create a new space and then check the box next to Only Space Managers Can Post (Figure E). Then, follow the steps above to add every person you want to allow to post to the group as a Space Manager.
Figure E
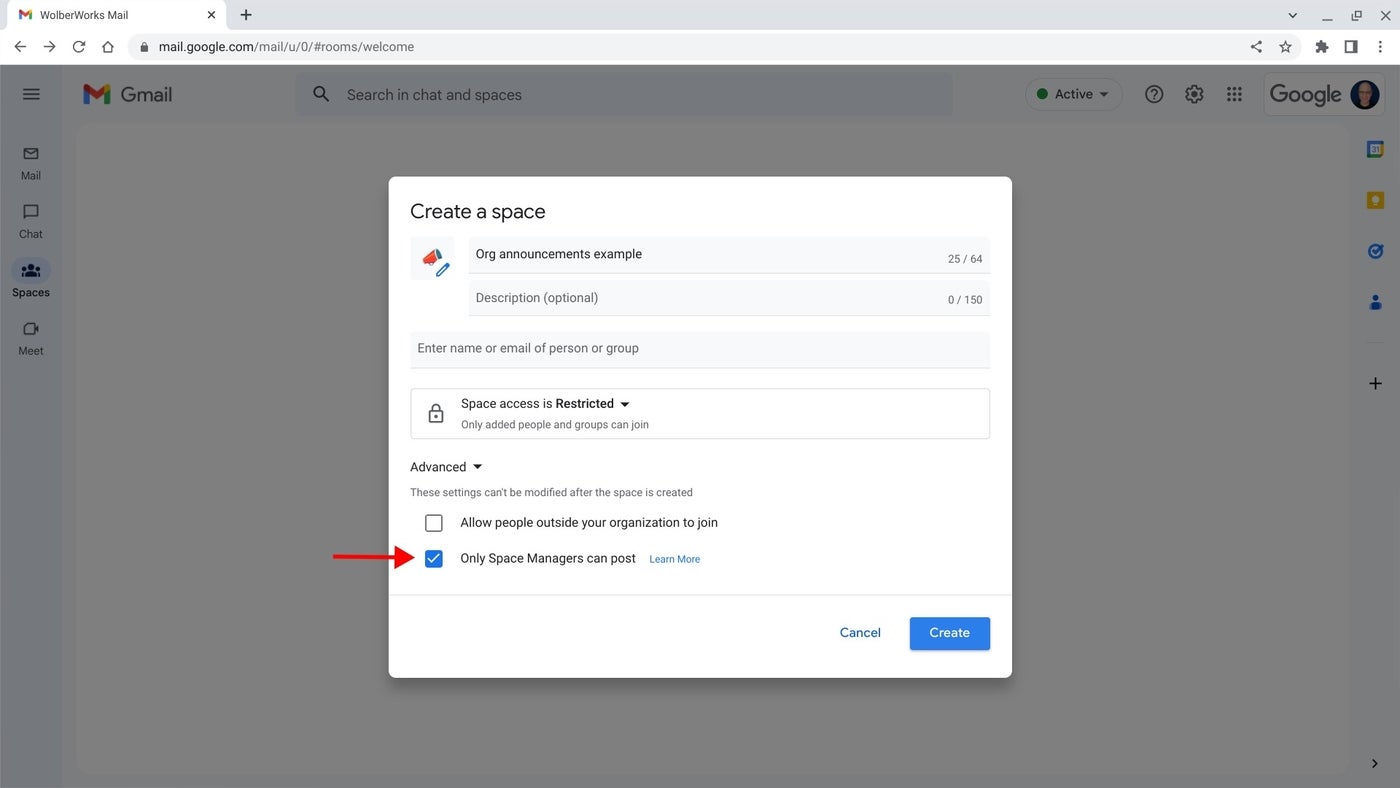
This works well for entire organization announcement spaces, where access is allowed for everyone in the domain, as well as for selected groups, where access is restricted to added members only. The latter, for example, might be used to convey announcements to people at a geographic site or assigned to a specific team. Announcement channels might best be used for topics where member discussion is neither useful nor necessary.
How to connect third-party apps to centralize work
You may add many popular apps, such as Asana and Salesforce, as shown in Figure F, into a Google Chat space. Note that you need to sign in to the connected apps prior to the first use.
Figure F
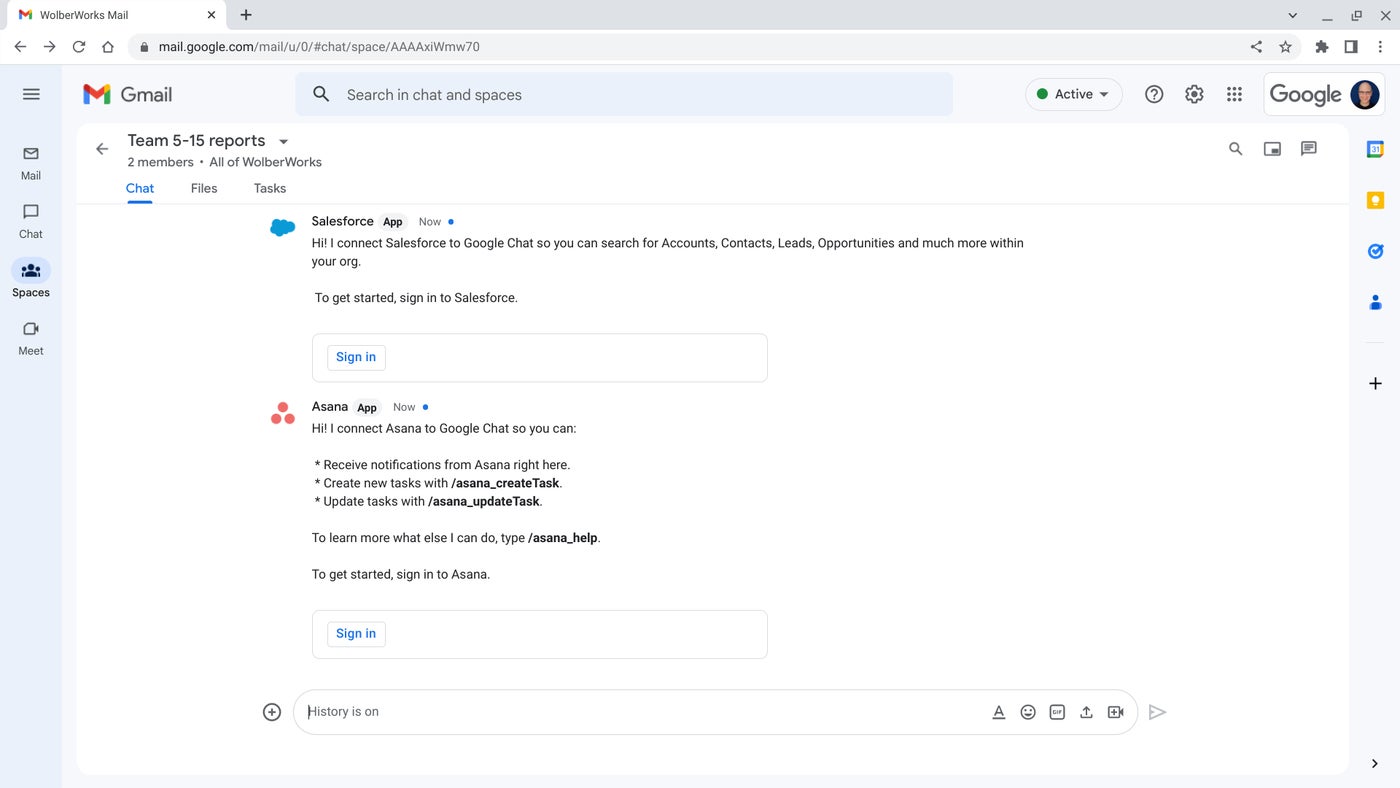
Equally important, a Google Workspace administrator may add apps for use in Chat by people in the organization. Once an app has been added, press the slash key ( / ) to display a list of options. Slash commands allow you to perform tasks such as looking up a contact or account and adding or completing a task, all within the space.
In essence, the space serves as the common area for discussions about work that may, in part, rely on a wide range of connected cloud systems. Explore the Google Workspace Marketplace for a full list of apps that work with Google Chat. Discussions in a space about a connected task or database item remain visible to all space members, unlike direct Gmail threads, which are restricted solely to Bc and Bcc recipients.
If you use Spaces in Google Chat, mention or message me on Mastodon (@awolber) to let me know how well the service serves for project workrooms or informal chat channels.
[ad_2]
Source link
